

The Store in iCloud option gives you the option of storing files in iCloud. Moving on from Other and System we are left with a number of things we can delete from our Macs – and Apple makes it really easy to do so.
#Clean disk mac mac
We also have a round up of theīest Mac Cleaners in which we look at a number of alternatives to CleanMyMac including:
#Clean disk mac download
Here’s where you can download CleanMyMac). Tools like CleanMyMac X can help you deal with these Other and System files. What’s in System and what you can delete. It would be unwise to delete the vast majority of your System files, but there are a few that you can probably do without, such as Time Machine snapshots, iOS backups, and so on.
#Clean disk mac how to
How to delete Other on a Mac in a separate article though. That isn’t something you can do easily – and nor should you. You may be wondering if you can delete Other. We’ll start with the two biggest culprits, at least in our case: Other and System – and that’s likely to be the case for you too. If you are running out of space your Mac could be slowing down, which is bad enough, but if you run out of space on your Mac you may not even be able to start it up! Before you get to that stage take a look to see what it taking up the space on your Mac because that will determine what you should delete. This might recover a few GB for you, and if that’s all you need then job done! But if you need to get a lot more space, and if you want to avoid running low on space again then follow the steps below. Now the final and most important step: Right-click on your Trash/Bin and choose Empty Trash/Empty Bin (we are doing this last as we’ve just added lots to the Trash!).You could do the same with other files on your Desktop (it’s where most things end up after all).
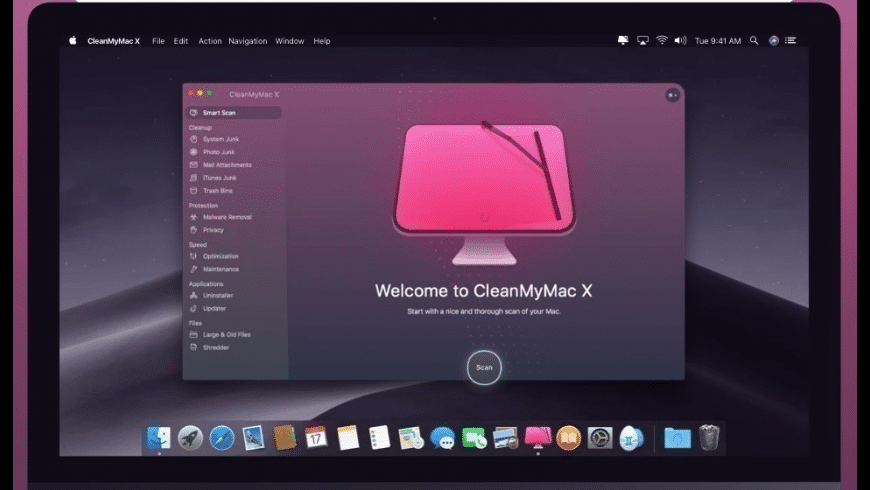
You can click and drag these to the Trash/Bin. Click on it to open it up and then select as many Screenshots as you are comfortable deleting. Another way to delete screenshots is to go to your Desktop and if you haven’t already done so go to the menu and choose View > Use Stacks (you’ll need to have the Desktop selected).

Select those you want to delete and choose Move to Bin/Trash. Alternatively sort by Kind to quickly locate all the Screenshots (which will be PNG files). Sort by Size and delete anything you don’t need that’s particularly large. Open the Finder again and choose the Desktop folder. If you are anything like us your Desktop is a dumping ground.Select and right-click on files you are sure you won’t need again and choose Move to Bin/Trash. Instead of ‘is’ choose ‘before’ and change the date to a year ago. You could set up a similar search to delete files you haven’t opened in the past year or longer.Now select anything that you don’t need that’s bigger than 100MB and chose Move to Bin/Trash. Change file size to MB and type 100 into the box besides that. Now in the next dropdown choose ‘is greater than’.
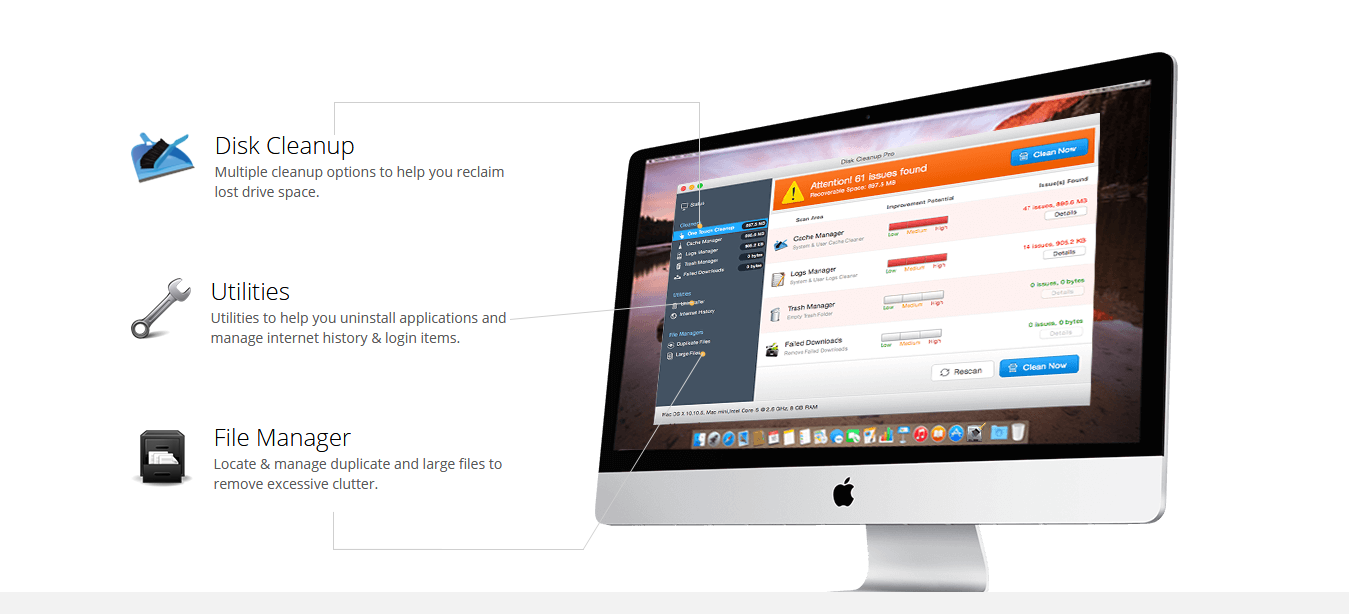
Scroll down until you see ‘File Size’ and check the box next to it. Click on the drop down beside ‘Kind’ and choose ‘Other’. Now press Command-F to open a new Find window.
#Clean disk mac free
Download free edition 2022 How to clear space on Mac quickly


 0 kommentar(er)
0 kommentar(er)
